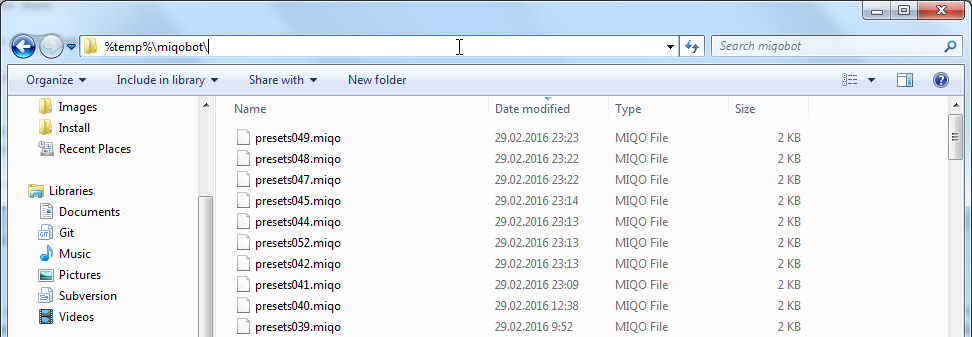This topic contains 1 reply, has 1 voice, and was last updated by ![]() Miqobot 8 years, 6 months ago.
Miqobot 8 years, 6 months ago.
-
AuthorPosts
-
February 29, 2016 at 8:55 pm #212
How Miqobot Works
Miqobot comes in a single EXE-file. No installation required. Just download her from our website, and you’re all set.
In most cases, all you need is:
– Open FFXIV DirectX 11 game.
– Open Miqobot.
When you launch Miqobot, she finds an instance of FFXIV game and attaches automatically.
So you can just select the bot you want and press Start 🙂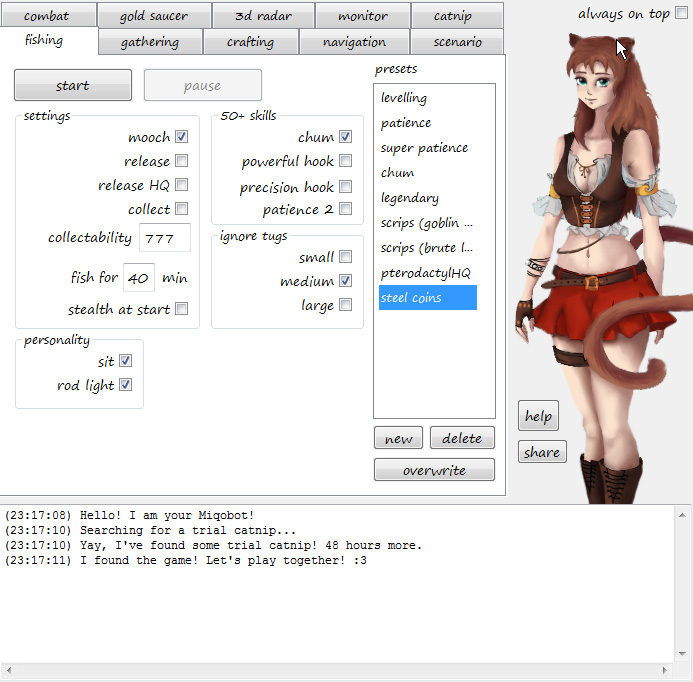
You can do that in any order. If you close the game, Miqobot still stays active and is patiently waiting for another game instance to open.
Tip: If you have multiple game instances running, you can switch between them on Monitor tab -> Attach To button.
Output Area
If everything went all right, you will see Miqobot saying she’s ready.
Hello! I am your Miqobot! Searching for a trial catnip... Yay, I've found some trial catnip! 48 hours more. I found the game! Let's play together! :3
If not, Miqobot will tell you about it right here. She’s trying to be smart and will give you as much information as possible. So if you encounter some unexpected behaviour, this is the first place we recommend you to look for help.
- In case you are running the game As Administrator
I found the game, but it doesn't let me connect. Try running me as Administrator. :3
- In case you are running a DX9 game instead of DX11
Hmmm. I found the game, but it seems that you want to play DX9. Sorry, I am not that skilled yet, let's start with DX11. Watch for updates! :3
Tip: If you want to learn more about DirectX 9, you can read here: DX9 support.
- In case your trial catnip has expired
Oh no, we have run out of trial catnip! Do you have any catnip license?
- In case you’ve entered an invalid license code
Sorry, this is not a catnip license. Try again! ;)
- In case Miqobot could not connect to our licensing server
Emergency! Couldn't connect to the catnip server! :(
- In case something triggered a kill switch (for example, running into a wall and getting stuck)
Sorry, can't move. I got lost in the woods, and I can't find way back home.
Tip: If this happens, you have to restart Miqobot in order to reset a kill switch.
There are other messages possible, so please pay attention to what she is saying.
Also, if you think you have encountered a bug, please quote Miqobot in your bugreport. It will significantly reduce the time it takes to find the cause of your issue and to help you.Another place that can provide valuable information is Monitor tab.
Settings & Presets
Miqobot stores additional information about your settings in three files:
- settings.miqo – remembers your UI state;
- presets.miqo – contains your navigation grids, waypoints and presets;
- catnip.license – saves and encrypts your license code.
This section describes the purpose and inner format of MIQO-files.
To know more about Licenses, please visit this thread.In the previous versions of Miqobot there was a single settings.json file, which was a container for everything.
As of Miqobot v1.2.3, settings are separated from presets. It speeds up loading and makes sharing presets easy.
When you first launch Miqobot, she will automatically create MIQO-files for you with the default settings and basic presets for each bot. If you upgrade from an older version of Miqobot, she will convert your settings.json file into MIQO-files, and you will see a message about successful conversion.Inner format of settings.miqo is a simple JSON (JavaScript Object Notation). Here’s an example:
{ "version": 3, "fishstate": { "mooch": true, "release": false, "releasehq": false, "collect": false, "collectability": 777, "fishformin": 40, "stealth": false, "usesit": true, "userodlight": true, "chum": true, "powerfulhook": false, "precisionhook": false, "patience2": false, "fisheyes": false, "ignoresmalltug": false, "ignoremediumtug": true, "ignorelargetug": false }, "gatherstate": { ....................................................... }Each line here corresponds to a setting in Miqobot. It’s formatted with whitespace so that it’s easy to read and edit by human.
Tip: “version” property in the beginning means presets version, not Miqobot version. It is used when generating the basic set of default presets for you.You can read about what a JSON is on any wiki. In a nutshell, it’s designed to be both human-readable and machine-friendly.
Inner format of presets.miqo is a set of lines divided into pairs. Each pair of lines corresponds to a single preset for Miqobot.
An example would be:fishpreset.mooch all {"mooch":true,"release":false,...} fishpreset.release all {"mooch":false,"release":true,...} craftpreset.marron glace {"macro":"6,7,7,4,f8,f8,f8,f8,f8,ctrl+3,4,f8,f8,num5,f8,9,2,7"} grid.Adamantite {"description":"Lv60 Unspoiled Mineral Deposit\r\nAdamantite, Slot 6\r\nAzys Lla","maxaway":50,...} grid.Darksteel {"description":"Lv50 Unspoiled Mineral Deposit\r\nDarksteel, Slot 3\r\nCamp Dragonhead","maxaway":50,...} chocogrid.R-40 {"tutorial":[],"sagoliiroad":[{"progress":0.084,"shift":0.746,"jump":0},...} chocogrid.R-60 {"tutorial":[],"sagoliiroad":[{"progress":0.033,"shift":0.291,"jump":0},...}As you can see, there are four types of presets:
- fishpreset – preset for Fishing;
- craftpreset – macro for Crafting;
- grid – navigation grid for Gathering and Treasure Hunt;
- chocogrid – race waypoints for Chocobo Racing.
Presets themselves are JSON as well, but unlike in settings.miqo, they are stripped from any line breaks to save space.
If you want to learn more about Sharing Presets, please read here: Import / Export.
Backups
Every time you press a Save button, Miqobot stores a backup of your presets.miqo file. It also happens automatically when you close Miqobot. Even if you accidentally delete a navigation grid, there’s always an easy way to restore it.
Backups are stores under (your Windows Temp directory)\miqobot\
Copy and paste this string into file explorer to quickly navigate to your backups location:%temp%\miqobot\
Sort files by date in descending order, and you will see the history of your backups.
These all are text files, so you can view them in any text editor. They are not designed for easy edit, but a single glance inside is enough to tell how many presets are there.
After you choose a backup file (for example, presets048.miqo), copy it over to where your Miqobot lives. Replace the original presets.miqo with a backup file, and start Miqobot again.
Now all your presets are restored.An important note!
Please close Miqobot BEFORE replacing presets.miqo file, because she always overwrites it with whatever is currently stored in her memory. If you don’t close Miqobot, you’ll have to run back to Windows Temp directory and search for your backup file again.New Versions
When we push a new version into release, Miqobot will show you a message like this one:
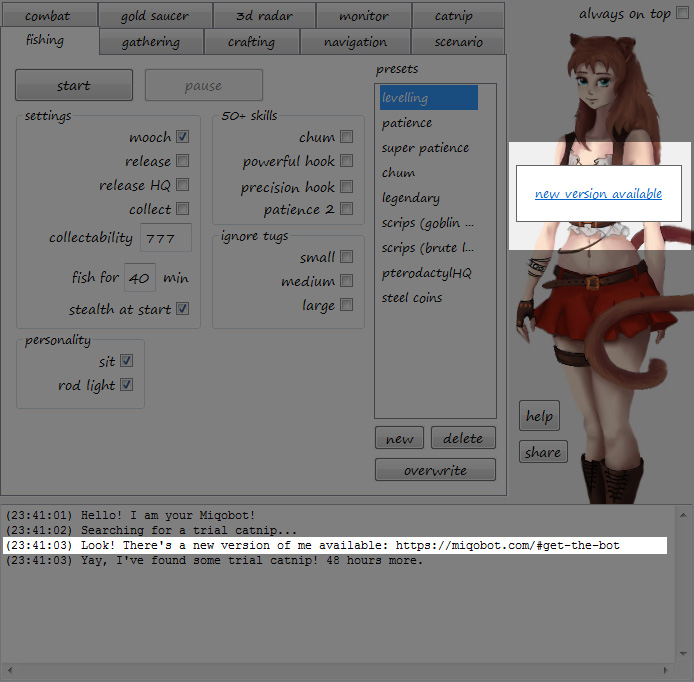
Click on it, and you will be taken directly to our website. Press Download button there.
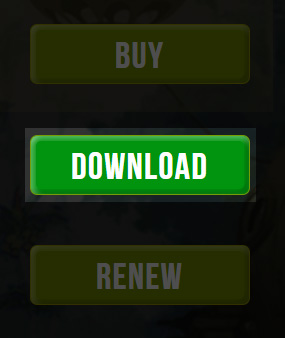
Copy the new EXE-file to the same folder, next to settings.miqo and presets.miqo. This way, all your settings and presets will be automatically imported into the new version.
After you verify that all of your presets are intact in a new Miqobot, we recommend deleting the old version.
It is technically impossible to support all previous versions. With each version we usually add new features, new settings, and new presets. Since previous versions have no idea about that, they will delete your new presets if you accidentally launch them from the same folder.
Of course, you can always use backups in case something goes wrong. But we still recommend that you be aware of the consequences.Game Patch Updates
When the game releases a new patch, it is 100% guaranteed to break Miqobot. No exceptions.
There’s no technical way to prevent this, as the memory layout changes significantly, and we have to fix it manually every time. It usually takes a few hours (or a few days, depending on size of the patch).Don’t worry, we are all active game subscribers, and we are always the first to know when a new patch is out. We stay on guard and work as fast as possible to fix Miqobot every time. And we are very grateful for your patience 🙂
Background Mode
Yes, you can safely leave the game and Miqobot in the background. You can watch movies, surf the internet, or even play another game.
Miqobot doesn’t use mouse to control your character, only keyboard. And she doesn’t interact with any other windows besides the game itself. And you can even turn that Frame Limiter on to reduce energy consumption.
As long as the game has at least 10 FPS, Miqobot will do just fine.In some very rare cases, there may be exceptions.
We have reports of weird behaviour on some specific hardware, but as of now we have very little information about it.
So if you ever encounter any issues please tell us about them! The more data we have, the faster we can find the solution.An important note!
There is one FPS-dependent feature in development. You can read more here.Attachments:
You must be logged in to view attached files.April 21, 2016 at 9:19 pm #1023 - In case you are running the game As Administrator
-
AuthorPosts
The forum ‘Help’ is closed to new topics and replies.