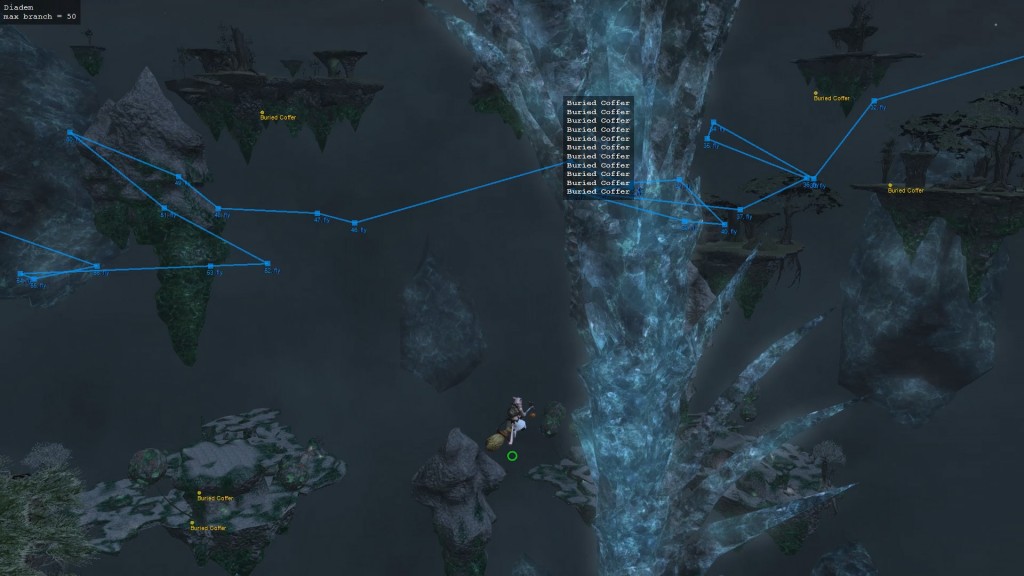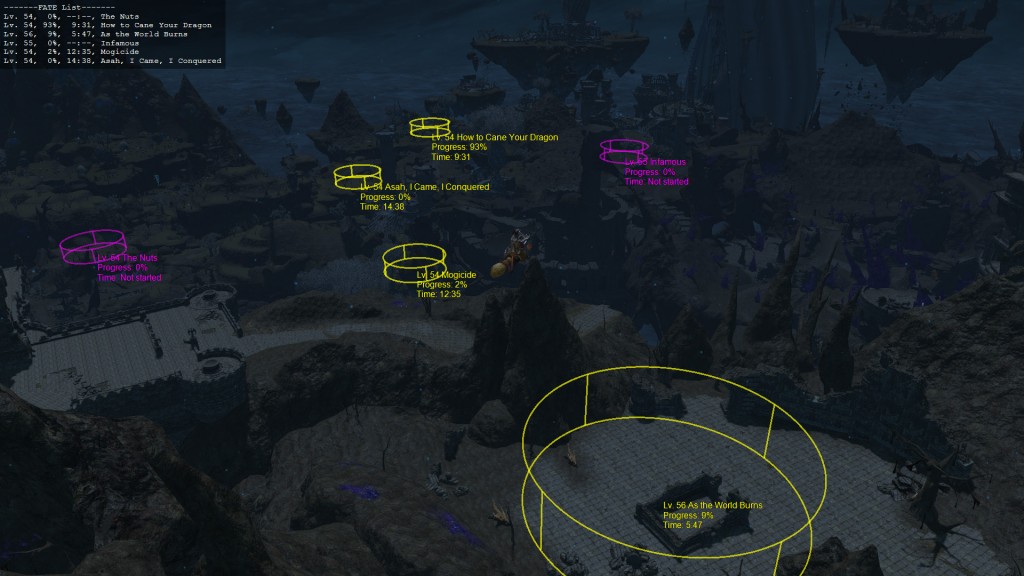This topic contains 0 replies, has 1 voice, and was last updated by ![]() Miqobot 8 years, 1 month ago.
Miqobot 8 years, 1 month ago.
-
AuthorPosts
-
February 29, 2016 at 8:58 pm #223
How 3D Radar Works
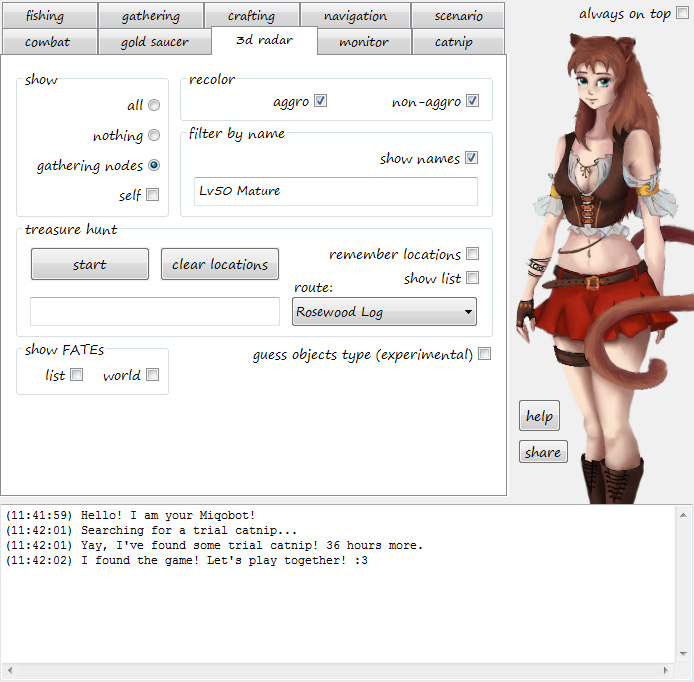
3D Radar is an overlay window placed directly on top of your game. It shows you a lot of useful information, a lot more than the game itself.
It can show you gathering nodes (including hidden ones), monsters, Hunt targets, quest NPCs and players playing hide-and-seek, Beast Tribes quest items, FATEs (without opening your map), and much more. You can use it to search for treasures and get insights into Raid Boss mechanics. It is also used as a tool for creating navigation routes.
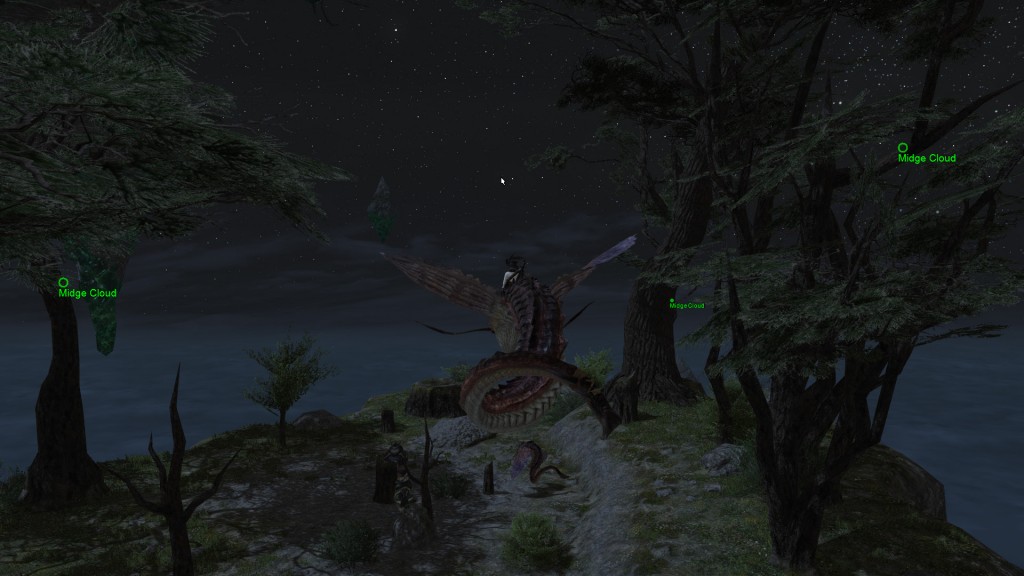
It also has a potential as a Combat Rotation advisor (but this is still under research).Settings
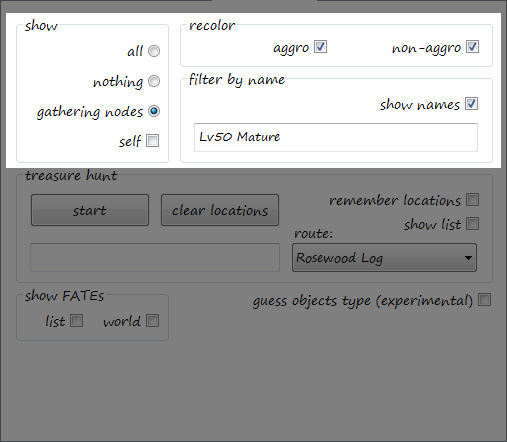
Most settings are simple On/Off switches.
- Show – what you want to see on your screen. We’ll be adding more options here as we add new features. Just click and see the results in the game.
- Recolor – allows you to see monsters in different colors. Orange color for aggro, teal color for non-aggro.
- Show Names – lets you hide the names completely. Only circles will be displayed.
- Filter by Name – lets you seek targets with specific names. It works like a substring search. For example, if you need quest items named “Archery Butt” you can simply type “arc”. When this box is empty, no filter is applied.
Treasure Hunt
This section allows you to remember locations of specific entities in the game. They will stay visible on your screen even from far away, from an opposite side of the map.
How to set it up:
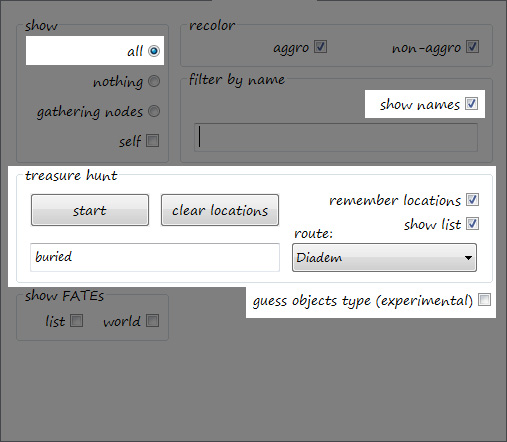
- Make sure that you have Show All and Show Names selected, because all filters stack together.
- Input the name of the item that you want to seek in an empty box. It works exactly the same way as Filter by Name – a substring search.
Tip: For Diadem, input “buried”. - Enable Remember Locations. This will turn Treasure Hunt mode on.
- Enable Show List. This will show a list box on your screen. Thus you will know how many treasures Miqobot has found already.
- Select a Route. This is optional.
- Press Start. This is optional. You may choose to navigate your character by yourself or select one of the navigation grids you have.
Tip: For Diadem, we have prepared a special navigation grid covering the whole map. It’s generated as one of the default presets.
Miqobot will fly along the route and pinpoint every treasure location. When she reaches the beginning (or flies through each point at least once, if the route is not circular), she will switch into Anti-AFK mode. This is done to prevent your character from being kicked out of the duty in case you’ve decided to take a break. Every minute Miqobot will move your character back and forth.
When you are ready to take control back, press Stop button.
Now you can fly to every yellow target on your 3D Radar and collect the loot 🙂
- Clear Locations. When you’re done with treasures, press this button. Disable Remember Locations to turn Treasure Hunt mode off.
This feature was designed specifically for Diadem. There are Buried Chests hidden all around the map. And if you find them all you get as much loot as from a full session of dinosaur grind.
It is best to see this in action. So please check out the video. (Sorry about it being merged with Diadem Fishing video.)
- Guess Objects Type.
Sometimes, there are ghost coffers spawned by the game. Unfortunately, there’s nothing we can do to prevent them spawn, since this is how the game’s memory management works. But if you enable Guess Objects Type checkbox, it will help you see which coffers are fake. The list will look like:
Buried Coffer (Object) Buried Coffer (Object) Buried Coffer (Gathering Node) <-- this is a ghost coffer Buried Coffer (Object) Buried Coffer (Gathering Node) <-- this is a ghost coffer Buried Coffer (Object) Buried Coffer (Object)
FATE Radar
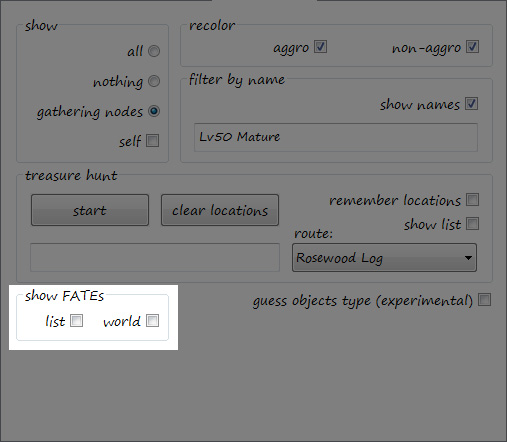
- List – shows you a list of FATEs in the current location in the left upper corner of your screen.
- World – draws all FATEs in full 3D. Yellow color for active, Purple color for inactive.
Tip: Inactive FATE doesn’t show on your map until you get in the immediate vicinity of NPC that activates that FATE.
Attachments:
You must be logged in to view attached files. -
AuthorPosts
The forum ‘Help’ is closed to new topics and replies.